This guide can be used when needing to change the payment method on file with your team application in GotSport. If you have any questions after going through this process, please email your league manager.
All information subject to change, as of April 2022
THIS CAN ONLY BE DONE BY THE USER THAT REGISTERED THE TEAM FOR CONFERENCE. IF YOU DID NOT REGISTER THIS TEAM YOURSELF, PLEASE REACH OUT TO THE PERSON WHO DID AS THEY ARE THE ONLY ONES WHO CAN CHANGE BILLING INFORMATION.
If you are a CLUB ADMINISTRATOR with access to the club in GotSport, please begin at the Club Administrator Steps.
If you are a TEAM COACH or MANAGER without club administrative access in GotSport, please follow the Team Coach/Manager Steps.
Club Administrator Steps
- Click here to access the GotSport login page. Login to your existing account linked to the club in GotSport.
- Click on Club Management in the left menu and choose Team Registrations from the list that appears.
- Once the list of team registrations loads, click the event name under the Event column.

- In the pop-up that appears, click on the Billing tab. Once the tab loads, right-click the blue link titled Change Payment Method and open it in a new tab or window.
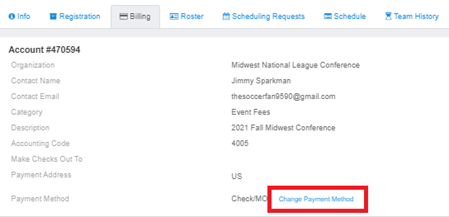
- On the next screen, you can input the credit card information and billing address. Once everything is entered, double-check it is correct. Once you’ve double-checked, click the blue Change Payment Method button at the bottom of the page.
- NOTE: Visa, MasterCard, and Discover are accepted. American Express (AMEX) is not an accepted card type for our current processor.
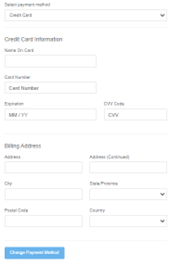
- You will reach a confirmation screen that shows the billing account information. Next to the Payment Method, you will see a card icon with the last 4 digits of the card on file. You can close your window/tab to return to the list of team registrations seen in Step 3.
- If you have other teams registered that need their card updated, you will need to repeat Steps 3-6 to get the card updated for the other teams.
Team Coach/Manager Steps
There are two different methods for putting a credit card on file. Steps 8-14 is the first process. Steps 15-20 cover the second process.
- Click here to access the GotSport login page.
- Once you are logged into your account, click on Team Management in the white menu bar at the top of the page.
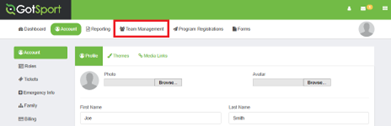
- Next, click on Registrations on the left menu.
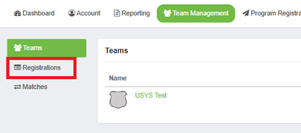
- Locate the team you wish to view. Instead of clicking on the team name, click on the Event under the Event column.
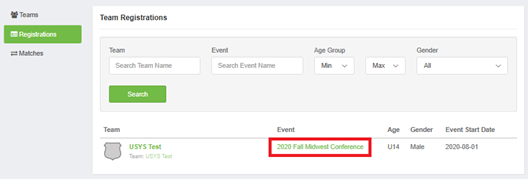
- Click on the Billing tab at the top of the pop-up window. Next, right-click on the Change Payment Method link next to the existing payment method and open it in a new tab or window.
- PLEASE NOTE: The balance that you see in this step may be subject to change depending on if the staff has updated your amount owed. Credit card payments must pay extra to cover the processing fee and this is updated by the National League staff.
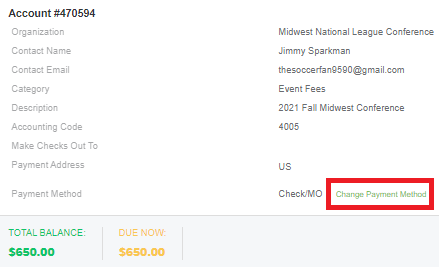
- On the next screen, you can input the credit card information and billing address. Once everything is entered, double-check it is correct. Once you’ve double-checked, click the blue Change Payment Method button at the bottom of the page.
- NOTE: Visa, MasterCard, and Discover are accepted. American Express (AMEX) is not an accepted card type for our current processor.
- You will reach a confirmation screen that shows the billing account information. Next to the Payment Method, you will see a card icon with the last 4 digits of the card on file. You can close your window/tab to return to the pop-up of the team’s registration as seen in Step 12.
- Click here to access the GotSport login page.
- Once you are logged into your account, click on Account in the white menu bar at the top of the page and click Billing on the left menu after the Account page has loaded.
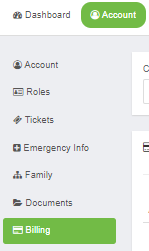
- In the far-right column, locate the billing account that has an outstanding balance. Once it’s located, right-click on the billing account number listed under the Acct # column.

- Click on the green Change Payment Method link next to the existing payment method and open it in a new tab or window.
- PLEASE NOTE: The balance that you see in this step may be subject to change depending on if the staff has updated your amount owed. Credit card payments must pay extra to cover the processing fee and this is updated by the National League staff.
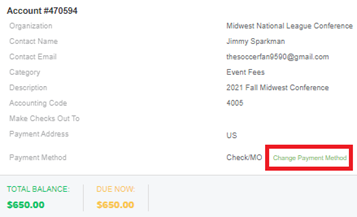
- On the next screen, you can input the credit card information and billing address. Once everything is entered, double-check it is correct. Once you’ve double-checked, click the blue Change Payment Method button at the bottom of the page.
- NOTE: Visa, MasterCard, and Discover are accepted. American Express (AMEX) is not an accepted card type for our current processor.
- You will reach a confirmation screen that shows the billing account information. Next to the Payment Method, you will see a card icon with the last 4 digits of the card on file. You can close your window/tab to return to the pop-up of the team’s registration as seen in Step 17.
