This guide can be used when building venues and fields and sharing them with an event so they can schedule games on the field. The user MUST have access to the club account in GotSport. Please refer to the walkthrough on the website on how to gain access if you don’t have access already. If you have any questions after going through this process, please email your league manager.
All information subject to change, as of April 2022
If you are a club administrator but don’t have access to the club in GotSport, please email your league manager with the following before proceeding: Club Name, State Association, Club Website (with you listed on the staff), First and Last Name, and Email Address.
If you do not own the venue, and the venue is used by more than your organization, do not create the venue. Please contact your state to create the venue as they must create venues shared by multiple clubs.
- Click here to access the GotSport login page.
- Click on Venues in the left menu.
- If you are building a brand new venue, click Add Venue and continue to Step 4. If you are editing an existing venue, click on the venue name in the list and skip to Step 5.

- After clicking Add Venue, you will first be prompted to search for an existing venue so you avoid creating a duplicate venue. Search for a portion of the venue name (example: if searching for Grand Park or Scheels Overland Park Soccer Complex, search for a portion of the venue name, such as “Grand” or “Overland Park.” This will conduct a broader search of the venues in GotSport.). Once you’ve entered your search terms, click Search. Once the results appear, if any, click Connect next to the venue name if it matches what you’re trying to create. If no results appear or none of the venues listed match the one you’re trying to create, click Create New Venue in the top-right corner above the results.
- When building or editing a venue, enter the Name of the venue, the Time Zone, and the street address. It is encouraged to upload a Blueprint (aka Field Map) as well. Click Update Organization Venue when your updates are made. If you are creating a new venue, continue to Step 6. If you are updating an existing venue, skip to Step 7.
- PLEASE NOTE: You are only building the venue or complex right now. You are not building one venue for each individual field at a complex. You will be able to add fields to the venue in Step 6
- If you are creating a new venue, the system will conduct another search of the software to try and prevent you from creating a duplicate venue in the system. Read through the list carefully. If you notice a venue that is already in creation in GotSport that matches what you’re trying to build, click Connect. If none of the results match, scroll down and click Create New Venue.
- Once you have saved your progress, you can now add fields to the venue. THIS NEEDS TO BE DONE EVEN IF THERE IS ONLY ONE FIELD AT THE VENUE YOU’RE CREATING. Click on Fields in the menu bar at the top of the page.
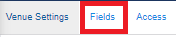
- On the Fields page, you will have two options. You can either add a new field to the venue by clicking New Field in the top-right corner or you can click on the name of an existing field to edit. If you are editing an existing field, just click on the field name and click on Edit Field on the next page. Continue to Step 7.

- Whether you click New Field or Edit Field, a pop-up will appear where you can enter the field information. Please make sure to read the points below when building your fields. Only the Name is required. Click Save at the bottom of the pop-up once all the information appears correct and you’ve read the information below.
- Partitioned From: If the field you are building is a part of another field you are building, build the bigger field first. Once you have built the bigger field, you can build the smaller fields that make up the bigger field.
- Example- if Field 1 (an 11v11 field) can be split into Fields 1A and 1B (both 7v7 fields), build Field 1 first. After this, you can build Fields 1A and 1B and choose Field 1 as a partition so they are connected and games don’t get scheduled on both Field 1 and 1A at the same time.
- Name: DO NOT PUT THE VENUE/COMPLEX NAME AS IT WILL AUTOMATICALLY POPULATE. Putting the venue/complex name in this field will cause the system to list the venue twice wherever the field appears.
- Name: If the field number is a single digit (1-9), place a ‘0’ before the number so the fields can still appear in numerical order.
- Surface: Choose the playing surface of the field.
- Field Types: Choose which size game can be played on the field.
- Details: Check off details as they pertain to the field. These will not influence availability.
- Sports Type: Soccer is automatically checked off by default. Make sure this remains checked.
- Partitioned From: If the field you are building is a part of another field you are building, build the bigger field first. Once you have built the bigger field, you can build the smaller fields that make up the bigger field.
- After you have created the fields within your venue, you will be able to share this venue with other organizations that use your venues for scheduling. To do this, click on Access in the menu bar at the top of the page.

- In the organization name search bar, type in the organization’s name. If you are sharing this to a Conference, type in the specific Conference name in points A and B below. Click on the organization that appears in the drop-down list and click Share Venue. If this venue is being used for multiple events, be sure to search for and add each organization. Each National League Conference is separate, so you will need to search for each Conference if you play in multiple Conferences.
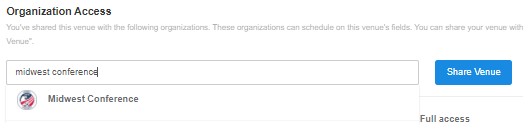
- Once you have clicked Share Venue, the event will appear in a list below the search field. You can remove the venue from the sharing access at any time by clicking the red trash can next to the organization name. DOING SO WILL REMOVE ALL GAMES THAT HAVE BEEN SCHEDULED ON THE FIELD, SO PLEASE CHECK WITH THE ORGANIZATION ADMIN BEFORE DOING SO. You can check the box under the Full Access column to grant editing access to the organization. Please check this box when sharing with the Conference. This will allow the Conference to add additional fields to the venue should a game be requested for the venue but the field not be created. This will also allow the organization to change the venue information and add/remove fields. If the box is unchecked, that means the organization can schedule games on the fields but won’t be able to edit the venue information or add/remove fields.
- If there are other venues that need to be created and/or shared with other organizations, please repeat these steps to get the other venues setup and shared.
